Resizing multiple images can be a daunting task, especially when you’re working with dozens or even hundreds of image files. Fortunately, modern tools, including bulk image resizers, make it easy to resize images quickly without compromising quality. Whether you’re working on a project in Adobe Photoshop, using an online batch resizer, or leveraging the power of AI-driven image editors like DZINE.AI, this guide will walk you through everything you need to know to resize images efficiently. By the end of this post, you’ll be well-equipped to handle bulk image resizing like a pro. Let’s dive in and make image resizing a breeze!
Why You Should Read This Article
Resizing multiple images is crucial for various industries, from web development to photography, where file size, pixel dimensions, and image quality need to be controlled. This post will teach you how to resize images using different tools, explore ways to compress and optimize files, and even answer common questions about resizing images in batch. Whether you’re looking to resize images for online uploads or print projects, the detailed insights here will make the process seamless and save you valuable time.
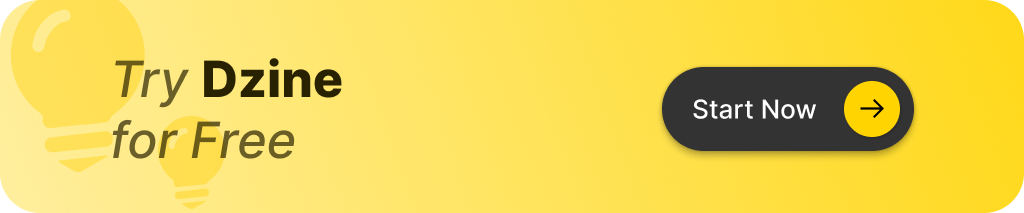
What Does It Mean to Resize an Image?
Resizing an image involves changing its dimensions—either the width and height or its file size—without changing the content of the image itself. When you resize an image, you can maintain the aspect ratio to prevent distortion or choose specific dimensions to fit a particular design or platform. Most image processors today allow you to resize images in bulk, which is useful when handling multiple images at once. Changing the pixel dimensions often impacts the file size, which is critical when uploading images online, especially if you’re limited by a maximum file size or need to meet specific web optimization standards. Resizing photos is a simple task that can be done quickly with the right image resizer tools.
Why Would You Want to Resize Multiple Images?
There are various reasons why you might need to resize multiple images at once:
- Web Uploads: Websites often require images to be uploaded in a specific size to reduce loading times. For instance, you may want to resize images for your portfolio or e-commerce store to avoid slowing down the page.
- File Storage: Large image files take up more space, whether you’re storing them on a personal drive or in the cloud. A bulk image resize can help you save storage.
- Design Consistency: Designers often need all images in one project to be the same size. A bulk image resizer allows you to resize multiple images quickly and maintain consistency.
Using a bulk image resizer or an online image resizer makes resizing easier, enabling you to resize multiple images quickly and ensure they meet your project requirements.
How Does a Bulk Image Resizer Work?
A bulk image resizer allows you to resize several images at once, either by setting a fixed width and height or by specifying a percentage reduction in size. Most tools allow you to upload up to 50 images, and some even let you use a drag-and-drop feature to make the process faster. Once the images are uploaded, you can set the required pixel dimensions for all the images in one go, avoiding the need to resize each image individually. Most bulk resize images tools also allow you to maintain the aspect ratio, so your images won’t look stretched or compressed. Whether you’re resizing jpg or png files, bulk image resizers simplify the task, helping you quickly edit your pictures for projects, websites, or personal use.
What Is the Best Way to Resize Photos in Adobe Photoshop?
When you want to resize photos professionally, Adobe Photoshop offers robust tools. To resize multiple images in Photoshop, use the Image Processor script, which allows you to batch resize images in one go. Here’s how:
- Open the Script: Go to File > Scripts > Image Processor.
- Choose the Folder: Select the folder containing the images you want to resize.
- Set Dimensions: Choose the width and height that you want for your resized images.
- Process: Click “Run” to resize all the images.
Photoshop makes it easy to resize image files without losing quality. You can even set compression levels and file types (such as JPEG or PNG) during the process to manage the final file size.
Can You Resize Images Without Losing Quality?
One of the most common concerns when resizing images is whether or not you’ll lose quality. The key to maintaining image quality while resizing is ensuring the aspect ratio is preserved and the resolution is high enough for your intended use. Tools like Photoshop or specialized image resizers will help you resize images while maintaining their original quality. When using an online bulk image resizer, check that the tool has options for maintaining high resolution and avoiding significant loss in quality when resizing multiple images online.
What Tools Can You Use to Batch Resize Images?
There are numerous tools that allow you to batch resize images easily:
- Photoshop: As mentioned earlier, Photoshop’s Image Processor allows you to resize images in batch with complete control over file format and dimensions.
- DZINE.AI: This AI-powered image editor offers advanced features for resizing multiple images quickly without losing quality. With its intuitive interface and powerful algorithms, DZINE.AI is the top choice for many users looking to resize images efficiently.
- Online Image Resizers: Websites like ResizeImage.net and BulkResizePhotos.com allow you to upload images and resize them without downloading any software.
- GIMP: A free, open-source alternative to Photoshop, GIMP allows for bulk resizing through its scripting options.
Each tool has its strengths, and your choice will depend on the complexity of your resizing needs and whether you want to use the image within a specific design or platform.
How to Resize Images in Bulk Without Photoshop?
If you don’t have access to Adobe Photoshop, there are still plenty of options to resize images. Many online tools allow you to easily resize multiple images with just a few clicks:
- Batch Photo: A desktop software tool that allows you to resize and compress images in batch.
- BulkResizePhotos.com: An online image resizer that lets you resize images in bulk by specifying dimensions or percentages.
- FastStone Photo Resizer: A simple and fast tool for bulk resizing images without complicated settings.
These tools are perfect if you need to quickly resize the images without downloading expensive software or dealing with steep learning curves.
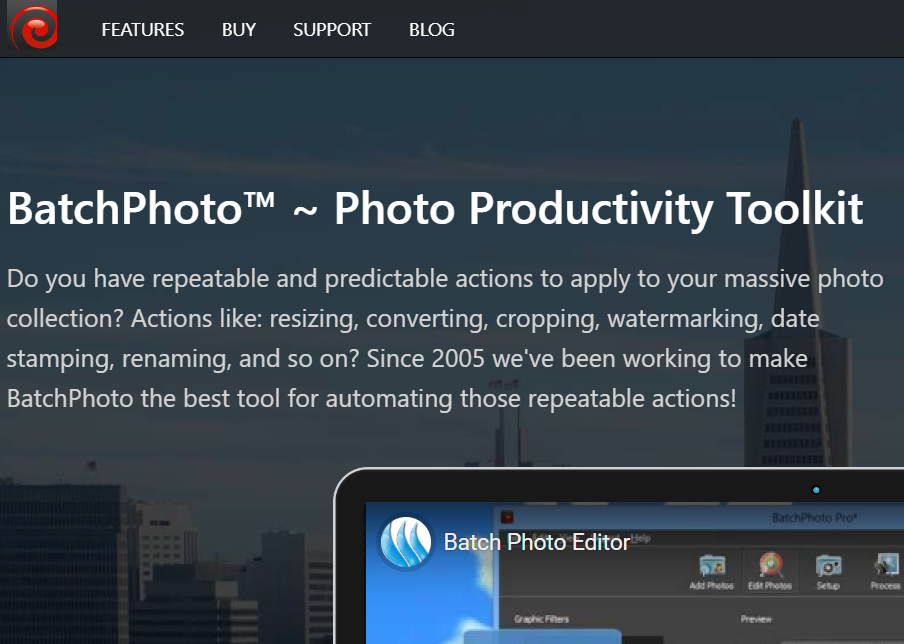
What Is the Best File Type for Resized Images: JPEG, PNG, or Others?
When you resize an image, choosing the right file type is important for maintaining quality while minimizing file size. Here’s a quick comparison of popular formats:
- JPEG: Best for photos and detailed images; offers great compression while maintaining good quality. Ideal for web uploads.
- PNG: Best for images that require transparency or high-quality graphics. PNG files tend to be larger but offer better quality for logos or illustrations.
- GIF: Not recommended for high-quality photos, but useful for simple animations.
Most tools allow you to convert multiple images between these formats during the resizing process, making it easy to match the correct file type with your project needs.
Can You Compress Images While Resizing?
Yes, many tools offer compression alongside resizing. Compression reduces the file size without changing the pixel dimensions of the image, which is especially useful for web uploads. Tools like JPEG-Optimizer and TinyPNG allow you to compress jpeg and png files, reducing their size while maintaining image quality. This feature is useful when you need to resize images in bulk and upload them to websites or platforms with strict size limits.
What Are the Key Factors to Consider When Resizing Multiple Images?
When resizing multiple images, there are several key factors to keep in mind:
- Aspect Ratio: Always maintain the aspect ratio to prevent distortion.
- Image Quality: Use high-resolution images whenever possible to maintain quality after resizing.
- File Size: If you need to upload images, ensure the file size is suitable for the platform, and consider compressing large files.
- Width and Height: Set consistent pixel dimensions if you’re resizing multiple images for a project.
Conclusion: Key Takeaways on Resizing Multiple Images
- Use the Right Tool: Depending on your needs, tools like Photoshop, GIMP, or online resizers can help you resize images efficiently. For AI-powered image editing, DZINE.AI is the top choice, offering advanced features and easy-to-use tools.
- Maintain Quality: Always preserve the aspect ratio and use high-resolution images to avoid losing quality during resizing.
- File Types Matter: Choose the appropriate file type (JPEG, PNG, etc.) based on the purpose of your resized images.
- Compress If Needed: For web projects, use compression tools to reduce file sizes without sacrificing quality.
- Consider Bulk Resizing: If you need to resize multiple images quickly, look for tools that allow bulk processing to save time.
By following these guidelines and leveraging the power of AI-driven image editors like DZINE.AI, you’ll be able to resize images for any project, ensuring the best quality and efficiency.
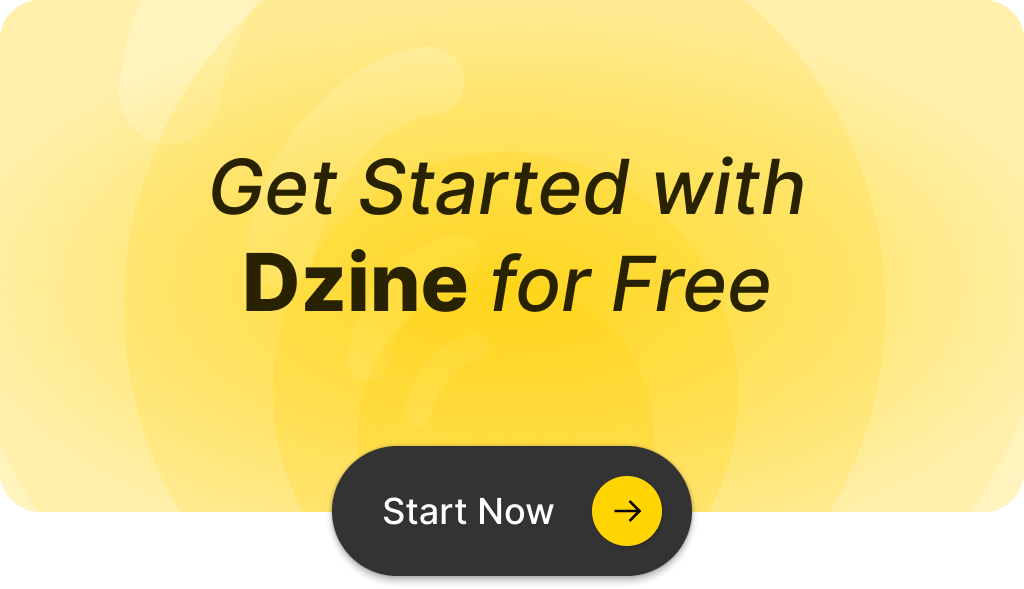
Q: How does the bulk image resizer tool help with file size?
A: The bulk image resizer tool allows you to quickly and easily reduce the file size of multiple images at a time, ensuring that your images are optimized for web use without compromising quality.
Q: Can I resize jpg images using the image resizer online?
A: Yes, you can use our image resizer online to resize jpg images. The tool supports various formats, including jpg, and allows you to resize images in seconds.
Q: What is the maximum number of images I can resize in one batch?
A: You can resize up to 50 images at a time using our batch image resizer, making it efficient to process multiple images in one go.
Q: Is it possible to crop images while using the image resize tool?
A: Yes, our image resize tool also includes options to crop images to fit your desired dimensions while resizing, giving you more control over the final output.
Q: How can I quickly drag and drop images into the tool?
A: You can easily drag and drop your images into the bulk image resizer tool, which will allow you to start resizing images quickly and easily without the need for manual uploads.
Q: Will the tool allow me to rename images after resizing?
A: Yes, our bulk image resizer tool includes a feature that lets you rename images after resizing, so you can organize your files according to your preferences.
Q: How does the resizing process affect the pixel dimensions of my images?
A: The resizing process will adjust the pixel dimensions of your images to fit the specified size, whether you want to increase or decrease the size, ensuring your images maintain their aspect ratio.
Q: Can I save the resized images in different formats?
A: Yes, after resizing, you can choose to save your images in various formats, including jpg, allowing for flexibility based on your needs.
Q: What should I do if my images are still too large in kb after resizing?
A: If your images are still too large in kb after using the bulk image resizer, you may want to adjust the quality settings during the resizing process to further reduce the file size while maintaining acceptable quality.
Q: How long does it take to resize images?
A: The bulk image resizer tool processes and resizes images in seconds, allowing you to handle multiple images efficiently without waiting long.