By Max Wang—15 minutes read
Introduction
While traditional editing methods had their own appeal, AI photo editing has changed the landscape, providing a significant boost in both efficiency and creativity.
I’ve spent years diving deep into AI image generation, dedicated to making image design and production easier for everyone. Despite the many powerful AI photo editing tools we have today, I’ve seen that really making the most of them can still be quite tricky for a lot of people. This realization inspired me to write this post.
In this post, we’re about to dive into the fascinating world of AI photo editing. Here, you’ll find insider tips, expert insights, and mind-blowing tricks. No matter if you’re just snapping selfies, starting your photography journey, or you’re already a professional, there’s something in here for you. Let’s explore the magic of AI photo editing together and unleash the artist within!
Content
- 10 AI Photo Editing Tricks: Overview
- Detailed AI Image Editing Tricks
- Mastering AI Photo Editing: 10 Expert Tips
- AI Photo Editing: FAQs Answered
- Conclusion
10 AI Photo Editing Tricks: Overview
| AI Editing Tricks | Recommended Tools |
| Background Removal and Recreation | PS Remove Background Canva Background Remover Dzine Remove Background |
| Magic Eraser with Auto-Fill | PS Object Removal Canva Magic Eraser Dzine Remove Object |
| Object Addition and Modification | Photoshop Generative Fill Dzine Generative Fill |
| Variation | Canva Magic Edit Dzine Variation Midjourney Variations |
| AI Photo Filters (img2img) | Dzine Image-to-Image Fotor AI Filter Stable Diffusion Img2img |
| New Image Creation from Prompts (txt2img) | Midjourney Imagine Dzine Text-to-Image Leonardo Image Generation |
| Image to Prompt | DALL·E ChatGPT Dzine Auto Prompt and Dzine Assistant Leonardo.Ai Prompt Generation |
| Combine Images with AI | Dzine Image to Image Canva Magic Edit |
| Photo Upscaling for Clarity and Detail | Luminar Neo Upscale AI Dzine Upscale Topaz Labs Gigapixel |
| Image Enhancement | Dzine Enhance Krea Image Enhancer Fotor AI Enhancer |
Explore AI Image Editing Tricks
1. Remove Background
Freely transform your images with a simple click, swiftly eliminating and replacing backgrounds to reshape the entire scene. Whether you’re aiming to transport your subjects to a different setting or simply seeking a fresh context, this feature empowers you to make dramatic changes with ease.
Recommended Tools
- Adobe Photoshop‘s Remove Background
- Canva‘s Background Remover
- Dzine‘s Remove Background
- Picsart‘s Removing Tool
How to Alter an Image’s Background
- Begin by uploading the image you want to edit.
- Click the “Remove Background” button to remove the background.
- Using Dzine’s generative AI to craft a brand new background based on a text prompt, select from preset backgrounds, or import a background from another image you have on hand.
- Click here and try now: Alter an Image’s Background
With just these three straightforward steps, you’ll have a completely transformed image in a matter of minutes using Dzine’s innovative tools.
2. Magic Eraser with Auto-Fill
In the past, removing unwanted elements required meticulous manual editing, but with AI, it can’t be easier. The Magic Eraser intelligently analyzes your image and smoothly removes imperfections, preserving its natural look.
Recommended Tools
- Adobe Photoshop’s Object Removal & Generative Fill
- Canva‘s Magic Eraser
- Dzine‘s Remove Object
- Getimg.ai‘s Erase Objects
How to Remove Unwanted Elements from Sight
Removing unwanted elements from your visuals is a piece of cake with the object remover feature of Dzine. Here’s how it works:
- Choose the unwanted object
- Fine-tune the selection if needed
- Activate the AI assisting feature
- Click here and try now: Remove Unwanted Elements from Sight
Experience the ease and speed of removing unwanted elements from your visuals like never before with Dzine!
3. Generative Fill to Add or Modify Objects
Unlike traditional editing techniques, Generative Fill operates within its own layer, allowing you to explore creative possibilities without altering your original image. With the flexibility to reverse effects at any time, Generative Fill enables smooth experimentation.
Recommended Tools
- Adobe Photoshop‘s Generative Fill
- Dzine‘s Generative Fill
- Shutterstock‘s Generate
How to Add Objects to Images
Here’s a simple guide on how to incorporate objects into your images using Dzine’s intuitive features:
- Begin by uploading your photo into Dzine
- Highlight the area within the photo where you wish to insert the new object.
- Access Dzine’s generative AI function and provide a brief textual description of the object you want to add.
- Click here and try now: Objects Addition
Dzine will then generate a synthetic representation of the object based on your description and integrate it into the selected area of the image.
While it may require a few adjustments to achieve the desired outcome, such as ensuring the lighting and perspective of the new object match the rest of the image, the process is notably quicker and more straightforward than ever before with Dzine’s innovative tools.
4. Variation Generation for Creative Exploration:
Unleash your creativity by generating multiple variations of a single image. Explore diverse creative avenues as you try different styles, compositions, and moods, allowing you to discover the perfect visual expression for your project.
Recommended Tools
- Canva‘s Magic Edit
- Dzine‘s Variation
- Midjourney‘s Variations
How to Generate Image Variations

- Start by uploading your image to Dzine’s platform.
- Navigate to the feature designed for generating variations.
- Explore the diverse range of results generated and select your preferred variation, or continue refining variations based on the ones you’ve already explored.
It’s as simple as that! Dzine streamlines the process, making it easy for you to experiment and discover creative image variations.
5. AI Photo Filters (img2img)
Elevate your images with intelligent AI-powered filters that adapt to your image’s content, offering unique enhancements tailored to each scene. Transform your photos with novel and context-sensitive adjustments, efficiently enhancing their visual appeal.
Recommended Tools
- Dzine’s Image-to-Image
- Fotor‘s AI Filter
- Stable Diffusion‘s Img2img
How to Use AI Photo Filters
- Click on “Image-to-Image” to access the intelligent AI photo filters.
- Choose your preferred style from the options provided.
- Modify the structure and style controls as desired.
- Click “Generate” to apply the selected style to your image.
- Click here and try now: AI Photo Filters
6. New Image Creation from Prompts (txt2img)
Unlike traditional editing, which modifies existing images, txt2img lets you craft imaginative scenes from scratch with just a few words. Simply input your description and watch your vision come to life, sparking inspiration and inviting you on a journey of limitless artistic exploration.
Recommended Tools
- Midjourney‘s Imagine
- Adobe Firefly‘s Text to Image
- Dzine‘s Text-to-Image
- Leonardo.Ai‘s Image Generation
How to Create Images with AI Generator
Crafting synthetic images is incredibly straightforward with Dzine’s cutting-edge tools:
- Launch Dzine’s AI image generator of your choice.
- Describe your vision in the provided text field.
- Click the “Generate” button to initiate the image creation process.
- Click here and try now: Create Images with AI Generator
Dzine’s AI generator typically produces batches of four images based on your prompt, offering you various image variations to choose from. Additionally, you may have the option to apply filters or presets, refine prompts for improved results, or further edit your selected image to your liking.
7. Image to Prompt
Unlike traditional editing techniques that require manual adjustments, with Image to Prompt, you can skip the detailed prompt crafting process. Just provide the image, and let the AI take charge.
Recommended Tools
- DALL·E‘s ChatGPT
- Dzine‘s Auto Prompt and Dzine Assistant
- Leonardo.Ai‘s Prompt Generation
How to Use Image to Prompt
- Choose the appropriate canvas size and import your image.
- Select “Auto prompt” from the Image-to-Image options.
- Modify the generated prompts as needed.
- Place the stylized image with prompts onto the canvas if desired and export the final image.
- Click here and try now: Image to Prompt
8. Combine Images with AI
Blend multiple images into one harmonious composition, ensuring a flawless merger of elements across photos. Whether you’re creating composite images, blending exposures, or merging different scenes, this feature guarantees a cohesive and polished result every time.
Recommended Tool
- Dzine‘s Image to Image
- Canva‘s Magic Edit
How to Blend Images Seamlessly
Achieving flawless photo merging is pain-free with Dzine’s advanced capabilities:
- Arrange the images side by side within your canvas.
- Highlight the empty space between them.
- Activate Dzine’s AI editing feature of combining images.
- Click here and try now: Combine Images with AI
Here is a tip for you: refine the results as necessary by adjusting elements such as color correction, lighting, and other tweaks to ensure the final photo appears as natural as possible.
9. Photo Upscaling for Clarity and Detail
Enlarge your images without sacrificing clarity or detail, perfect for creating stunning large prints or captivating digital displays. Watch as your photos come to life with enhanced sharpness and detail, ready to make a lasting impression.
Recommended Tools
- Luminar Neo‘s Upscale AI
- Dzine‘s Upscale
- Stockphotos.com‘s Image Upscaler
- Topaz Labs‘s Gigapixel
How to Improve Image Resolution

Boosting your image’s resolution has never been simpler with Dzine’s advanced tools:
- Access Dzine’s image upscaling tool via your browser.
- Upload the image you want to enhance or enlarge.
- Choose the desired new resolution or size, then click “Go”.
That’s all there is to it! Dzine will automatically enhance your image, providing you with a higher-resolution version that’s ready to download and utilize.
10. Image Enhancement
Give your photos a professional polish with advanced enhancements including vibrant color adjustments, crisper resolutions, reduced noise, refined textures, and enhanced details.
Recommended Tools
- Dzine‘s Enhance
- Krea‘s Image Enhancer
- Fotor‘s AI Enhancer
How to Improve Photo Quality with AI Editing Tools

- Launch Dzine and upload the photo you wish to enhance.
- Once your image appears in the editing interface, navigate to the toolbar and select the AI Enhance option.
- Then click on Export to download and save your improved image.
Mastering AI Photo Editing: 10 Expert Tips
1. Utilize Layering for Complex Edits:
Working with AI tools, the layering system lets you directly control the images on Canvas with more precision and flexibility.
Dzine’s layering system allows for swift and effortless creation of stunning layers, making creativity quicker and more cost-effective:
- Whether starting with an existing image or one created in Dzine, you can use the Dzine AI photo filter (img2img) to craft images in various styles, each becoming its own unique layer.
- Every outcome from the generative fill also becomes a separate layer.
- You can even combine your favorite images on a single layer, then use img2img to unify them into a single style seamlessly.
2. Experiment with Different AI Models:
If your editing software offers multiple AI models for tasks like enhancement, denoising, or scaling, give them all a try. In Dzine, you’re invited to explore a range of top-tier AI models at your fingertips.
3. Adjust AI Strength Settings:
Many AI photo editing tools offer sliders to adjust the intensity or strength of the effect being applied. Take Dzine, for instance. In its img2img mode, you have the freedom to adjust the style intensity and how well it matches the structure of your image.
You’ll notice each style comes pre-set with certain parameters for “structure matching” and “style intensity”, fine-tuned by our team. But if you want to explore further possibilities, those sliders are there for you to experiment with.

PS: If you want to more closely maintain your image’s original layout, we recommend nudging the structure match up to 0.8.
4. Use High-Quality Source Images:
The quality of the output is often dependent on the input. Whenever possible, use high-resolution images with good lighting. This gives the AI more information to work with, which can lead to better and more accurate edits.
Specifically, when removing backgrounds, images with a clear distinction and sharp boundaries between the subject and the background tend to yield the best one-click removal results.
Additionally, when changing outfits in photos, it’s best if the person’s posture is straightforward and simple. This clarity makes it easier to achieve satisfying and realistic edits.
5. Incorporate Text Prompts Creatively:
When we input text prompts, we might not always consider their potential ambiguity. According to a paper, ambiguity can stem from various linguistic and contextual factors, including syntax, semantics, and lack of specificity. For instance, the phrase “the girl looks at the boy holding a green bag” could cause confusion regarding who exactly has the green bag. For more examples of ambiguity, see the image below.

This teaches us to pay closer attention to syntax, semantics, and the issue of underspecification when crafting prompts, much like the disambiguated prompt shown in the image below. By doing so, we can better guide the model to produce images that more accurately reflect our intended meaning.

6. Blend AI Edits with Manual Touches:
Once you’ve applied the initial AI enhancements, it’s essential to take a step back and conduct a manual review, adding your unique adjustments where needed. Even as AI technology continues to evolve, the detailed work of design like fixing colors and fine-tuning details still needs a human touch. Indeed, integrating AI’s swift capabilities with your nuanced artistry consistently leads to the most remarkable results.
7. Recognizing AI’s Inherent Biases:
AI systems, including those in photo editing, are not immune to biases. It often mirrors the data it was trained with. These biases can subtly influence how edits are made, notably in areas like skin tone, potentially leading to uneven outcomes. Being aware of and understanding these biases is crucial for anyone looking to use AI editing tools effectively, allowing for more informed adjustments and corrections.
8. Opting for Larger Masks:
When utilizing generative fill features, covering larger areas can grant AI the expansive canvas it needs to yield truly impressive outcomes. This approach allows AI to more naturally integrate and blend its edits with the overarching image, ensuring a seamless transition between the modified and original elements.

9. Accept AI’s Imperfections:
AI, while advanced, isn’t flawless and can misinterpret your commands or visuals, leading to unexpected, sometimes odd, creations. But don’t let these quirks get you down—embrace them as part of your adventure in AI-assisted creativity. Often, it’s these unexpected twists that spark new ideas and paths you might not have considered otherwise.
10. Know Its Limits:
AI can’t perfectly grasp or replicate every image or idea. If it falters with a particular task, take it as a gentle nudge reminding us of the irreplaceable value of human insight and imagination. Remember, AI is a tool to augment our creativity, not a substitute for human touch in the creative process.
AI Photo Editing: FAQs Answered
What Is AI Technology in Photo Editing?
AI technology in photo editing uses smart algorithms like convolutional neural networks (CNNs), generative adversarial networks (GANs), and recurrent neural networks (RNNs) to make editing easier and more powerful.
These algorithms help AI photo editors understand an image’s details and surroundings, allowing them to do advanced tasks such as removing backgrounds, clearing blurriness, and taking out unwanted objects. This means you can make detailed and complex edits quickly, without the effort it would normally take.
How Do You Use AI for Photo Editing?
AI photo editing offers a wide range of applications across various industries:
- For photographers, AI enhancement can boost overall photo quality, achieve better skin tones, and enhance details and resolution.
- Designers can leverage the AI photo filter (img2img) to effortlessly transform photos into different styles. For instance, fashion designers can turn sketches into realistic images, easily converting drafts into rendered visuals.
- Graphic designers can use generative fill to add or modify objects within an image seamlessly. They can also combine images together to create harmonious visuals.
- For social media content creators, AI photo editors allow for the removal and recreation of backgrounds with just one click; they can also upscale images without losing resolution, ensuring the images remain sharp and clear.
All these features are available in one place with Dzine.
Which AI Tool Is Best for Photo Editing?
Dzine is your ultimate, controllable AI photo editing assistant. It has a wide range of AI editing features, including an AI photo filter, industry-leading generative fill, background removal, face kit, and more. Additionally, Adobe Photoshop, Luminar Neo, and Pixlr are also excellent AI editing tools.
For more detailed information, you can check the following post:
10 Best AI Photo Editors 2024: Expert Picks
Can AI Edit My Raw Photos?
Yes, AI significantly improves raw photos by adjusting lighting, color balance, and noise, extracting the highest quality from raw files.
In Dzine, you can effortlessly transform your raw photos into a variety of styles, add or modify elements within the image, remove and recreate the background, and enhance the texture of your pictures.
Can AI Create Photorealistic Images?
Certainly! Generative AI models like Midjourney and Dall-E have demonstrated the remarkable ability to produce images with astonishing realism, pushing the boundaries of digital artistry. Additionally, tools like Dzine excel in creating images in realistic styles, further enhancing the quality and fidelity of AI-generated visuals.
Can AI Turn a Photo into a Painting?
Apps such as Photoleap utilize AI algorithms to transform photos into stunning paintings, offering a diverse range of artistic styles and effects to suit individual preferences. More specifically, tools like Dzine are doing well in this realm, with designs like the recently released Vibrant Impasto style, which employs the impasto technique to imbue images with depth and intensity.
How to Make AI Pictures of Yourself for Free?
Platforms like Pica AI and apps like Photoleap offer accessible and customizable options for transforming selfies into AI-enhanced art or various styles, providing a plethora of artistic expressions. By the way, Dzine offers a free starting point for all users, with 200 credits upon registration.
Conclusion
AI photo editors are indeed powerful tools, transforming the way we approach photo editing with their advanced capabilities. However, to truly harness their potential, it’s crucial to grasp various tricks and methodologies.
We’ve crafted this guide with the hope of empowering your design journey, making it easier for you to unlock your creative prowess using AI photo editors. But the learning doesn’t stop with us; we’re eager to hear from you. Have you discovered any clever tricks or insights while using AI photo editors? Share your stories and tips in the comments below, or join the broader conversation on platforms like X, YouTube, and Reddit.
Let’s collaborate to push the capabilities of AI photo editors further, creating even more stunning and imaginative works. Dive into the world of AI photo editing with us, and let’s explore the boundless possibilities together.
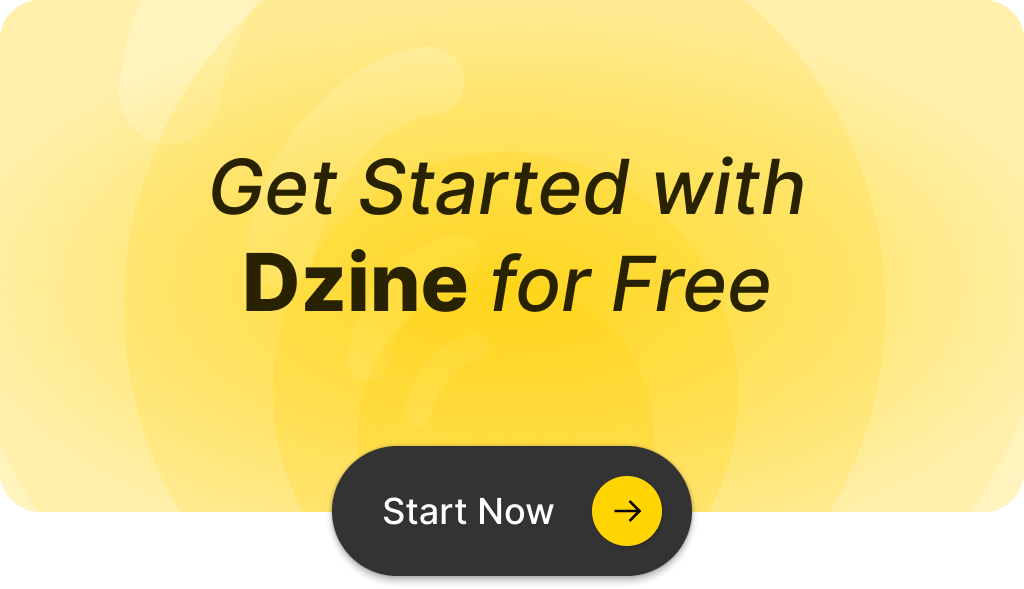
Related posts:
- AI Image Enhancer: Upscale, Refine, and Improve Photo Quality Effortlessly
- Resize Images to 1024 x 576: Easy Guide
- Resize Images Automatically: A Comprehensive Guide
- AI Image Sharpener: Unblur & Sharpen Images Online for Free
- Leverage AI for Image Optimization: Top Tools and Techniques Explained
- Dzine vs. Canva: Comparing AI Image Editing Capabilities